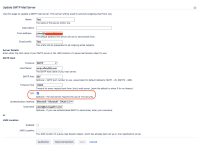-
Bug
-
Resolution: Fixed
-
Low
-
9.2.0, 9.3.0, 9.4.0, 9.4.1, 9.4.2
-
None
-
9.02
-
3
-
Severity 3 - Minor
-
1
-
-
Issue Description
The Oauth 2.0 authentication for the Outgoing Mail Server functionality was introduced in Jira 9.2.0 as per Jira 9.2 release notes.
To be able to configure an Outgoing Mail Server with Oauth 2.0, it is necessary to click on the Authorize button to go through the Authorization process before saving the outgoing mail server configuration.
The problem introduced with this new configuration is described below:
If the TLS option was already ticked on the Outgoing Mail Server page, Jira will automatically un-tick the TLS option after the authorization process is complete (while it should keep this option ticked).
Steps to replicate
- Install Jira Server/Data Center on 9.2.0 or any higher version
- Configure an application link with an Oauth 2.0 integration as per Configure an outgoing link
- Go to ⚙ > System > Outgoing Mail
- Create a new Outgoing Mail configuration as follows:
- Select Microsoft as the provider
- Choose Oauth 2.0 as the authentication method
 Note that at this point, the port, hostname, TLS fields are not visible although they have been automatically set by Jira
Note that at this point, the port, hostname, TLS fields are not visible although they have been automatically set by Jira
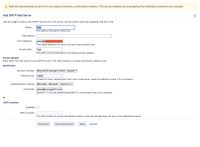
- Click on the Authorize button and log in as the right MS user to authorize Jira to access the mail server
- Test the connection and save the outgoing mail configuration
- From the ⚙ > System > Outgoing Mail page, click on the Edit button to edit the existing configuration
- This time, we can see all the fields (hostname, port, TLS...)
- Go again through the authorization process by clicking on the Authorize button
Expected results
After the Authorization is completed, the TLS option should still be ticked.
Actual results
After the Authorization is completed, the TLS option is automatically un-ticked:
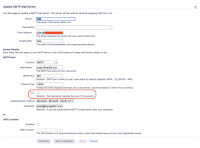
This can cause the following issue:
- If the Jira admin does not realize that the TLS option was unticked, this user might save the outgoing mail configuration as it is (without the TLS option ticked)
- When sending a new test email, this operation will fail with the following TLS related error
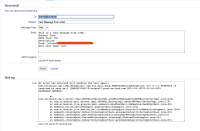
An error has occurred with sending the test email: com.atlassian.mail.MailException: com.sun.mail.smtp.SMTPSendFailedException: 451 5.7.3 STARTTLS is required to send mail [DUZPR01CA0266.eurprd01.prod.exchangelabs.com 2023-02-10T14:23:13.634Z 08DB0AEE98884E16] at com.atlassian.mail.server.impl.SMTPMailServerImpl.sendWithMessageId(SMTPMailServerImpl.java:224) at com.atlassian.mail.server.impl.SMTPMailServerImpl.send(SMTPMailServerImpl.java:176) at com.atlassian.jira.plugins.mail.webwork.SendTestMail.doExecute(SendTestMail.java:99)
Workaround
- Edit the outgoing mail configuration
- Tick the TLS option
- Click on "Test Connection" and verify that it is successful
- Save the configuration
- Send a new test email and verify that the test is successful this time
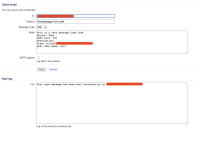
Looking forward to hearing back from you.
Best,
Julien
- is related to
-
JRASERVER-74326 The username field is treated as a mandatory field in the outgoing mail server configuration when using Oauth 2.0
-
- Closed
-
-
JRASERVER-74705 Getting an error when trying to save an Outgoing Mail configuration in Jira using the JNDI Location setting
-
- Closed
-